ConnectBassの操作方法を知っていただくために、Webフォームの作り方を先日アップしました。ただ、長文になってしまい気軽に読むとは正直ならないですよね。文章を作成し、画面をキャプチャするのも実は結構手間がかかり、大変だったりします。
ということもあり、もっと気軽に見てConnectBassを知って、触ってもらいたいと思い、設定方法の動画を作りました。動画の撮影は今やスマホやタブレットで簡単にできますが、画面の操作をキャプチャするとなると、そうはいきません。
ハングアウトで画面キャプチャをする
今回は、画面録画用のソフトは利用せず、Google ハングアウトで画面をキャプチャしました。
ハングアウトは、テキストチャット、ビデオ会議用のサービスです。Google Apps for Workユーザーの場合、最大15名(拠点)でビデオ会議ができます。また、専用の Chromebox for meetingsを利用すれば、テレビ会議に必要なものがすべてセットになっていて、会議室に集まり複数人で大画面を見ながら簡単にビデオ会議ができます。
そして、ハングアウトを利用すれば、ビデオ会議をしながらDriveに保存されたファイルを参加しているメンバーで同時編集したり、PCの画面を共有したりすることができます。他にも、ハングアウトで電話をかけたり、YouTubeを通じたライブ配信をする機能があります。
ハングアウトオンエアー
YouTubeを通じたライブ配信機能をハングアウト オンエアーといいます。ハングアウトオンエアーを利用するには、
- Google+の利用
- YouTubeマイチャンネル
が必要となります。Google+ページがあれば、YouTubeチャンネルと自動的に接続されます。
ハングアウトオンエアーを開始する
YouTubeのマイチャンネルにある動画の管理より、ライブイベントを選択します。ライブイベントを作成をクリックすると、以下の画面が表示されます。配信を開始をクリックすると、ハングアウトが起動され、ライブ配信が開始します。
画面のキャプチャを行うには、画面の共有をクリックします。これで、PCでの操作がすべて配信されます。もちろん音声も配信されますので、音をこの段階で入れない場合はミュートしておきます。
キャプチャしたい操作が終了したら、配信を終了すると、今までのライブ配信の内容がYouTubeの動画として保存されます。
YouTubeで動画を編集する
配信された動画を編集するには、YouTubeのマイチャンネルにある動画の管理より、作成を選択します。動画エディタで、不要な部分を削除し、オープニングとクロージングに画像を入れたり、字幕などを設定します。別に録音した音声も追加することができます。BGMを追加したい場合は、フリーの楽曲がオーディオライブラリにたくさんアップされていますので、動画にあった曲を選択し追加すれば、ムービーの完成です。



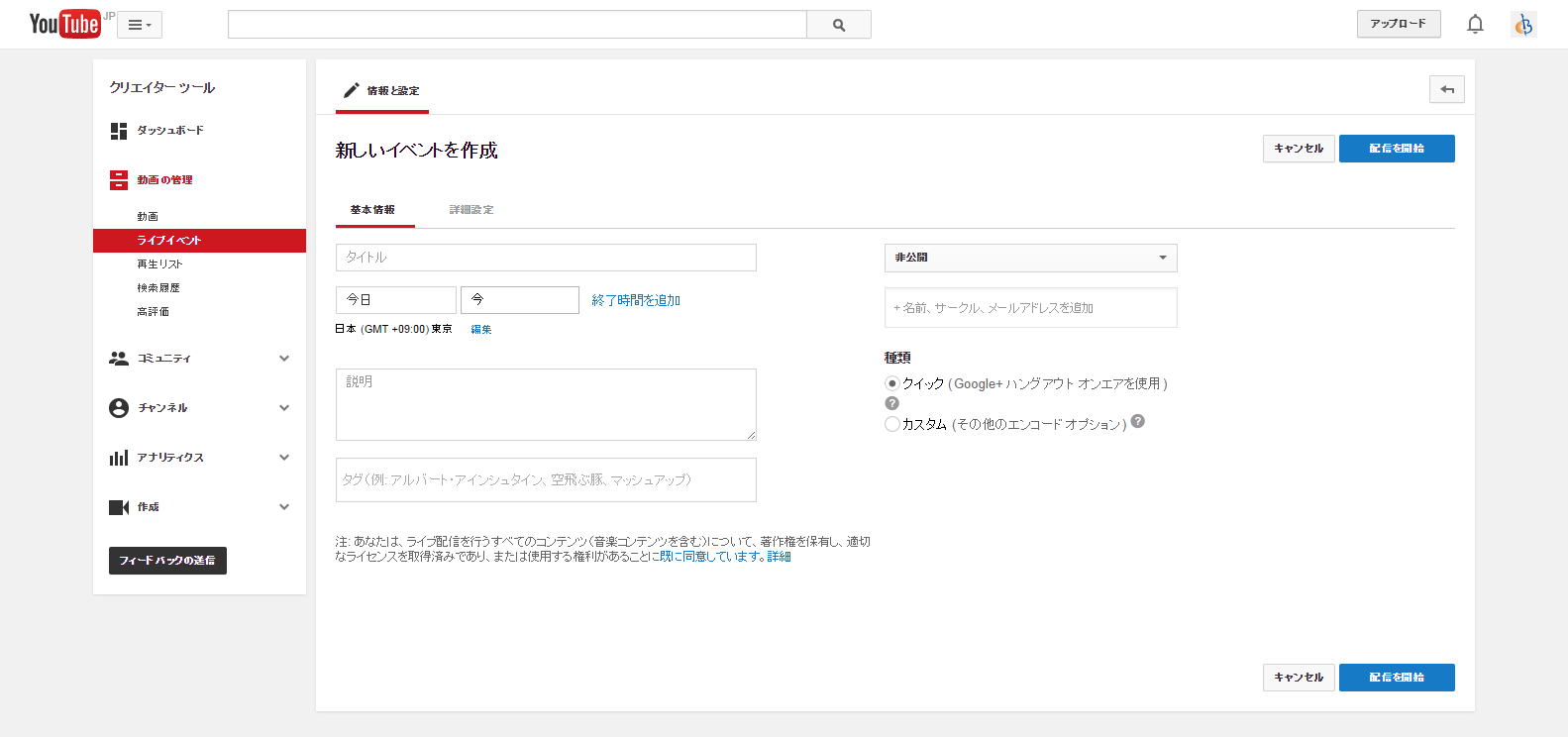
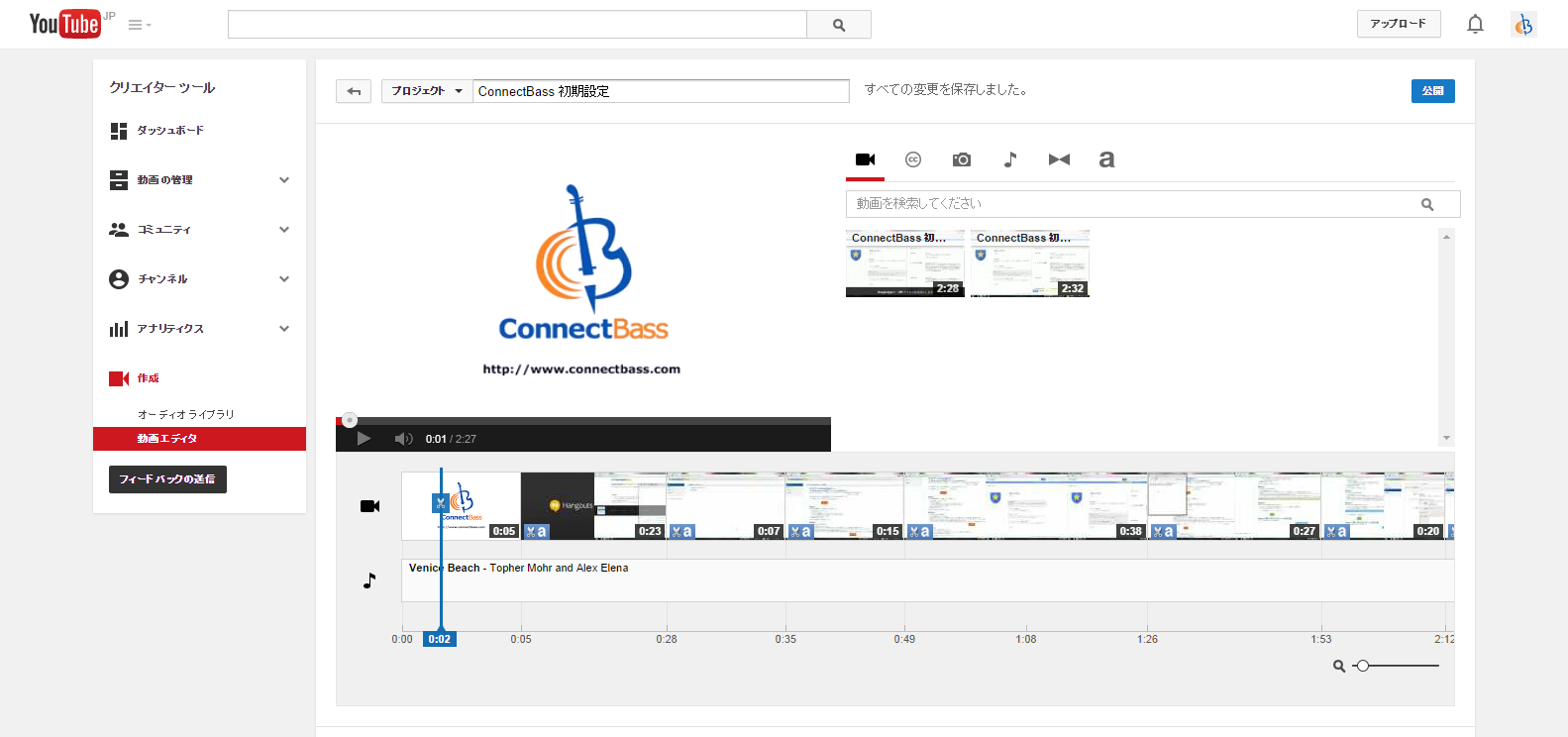
0 件のコメント :
コメントを投稿